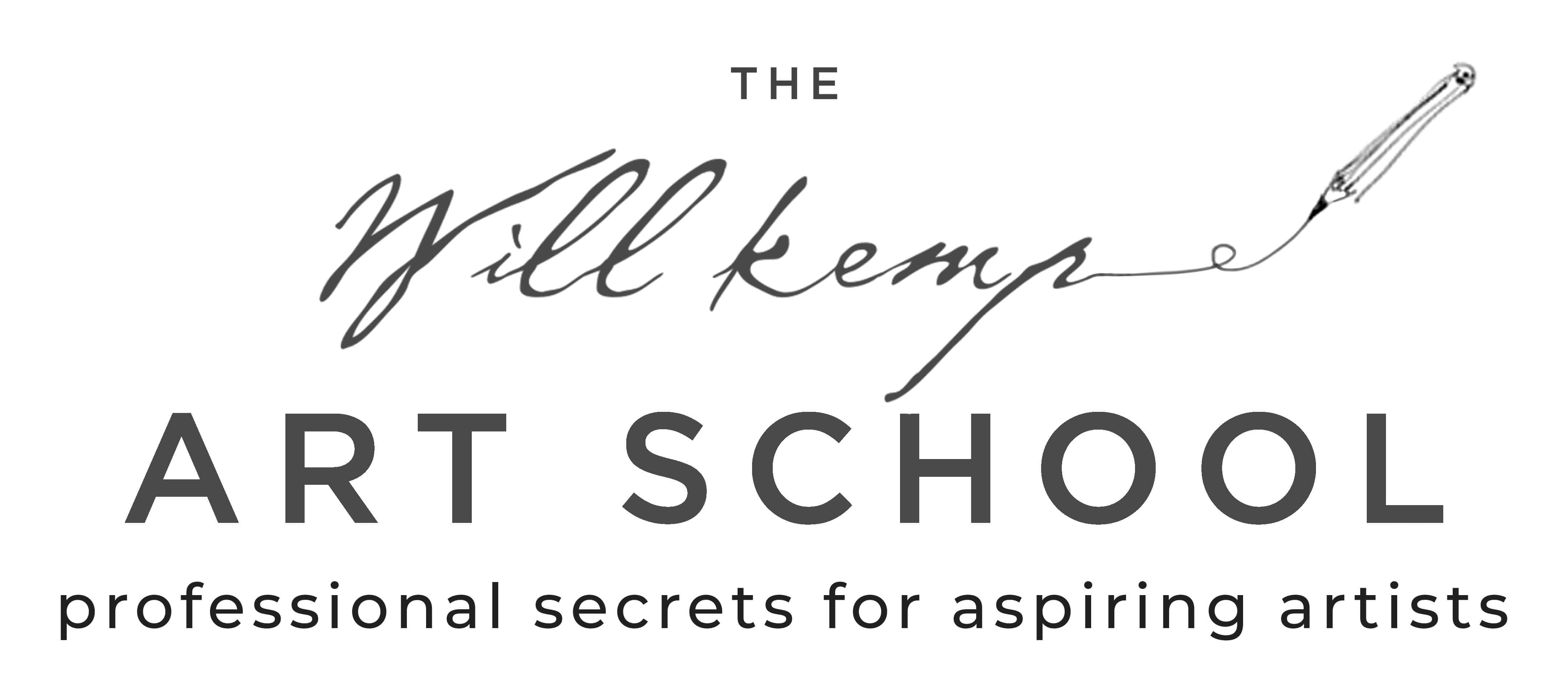Downloading help page
Don’t worry if you’re new to downloading, here is an FAQ covering the most common questions.
DESKTOP & LAPTOP DOWNLOAD FAQs
When you purchase the course, after a few seconds you’ll be redirected to a download page containing all the video links, JPEG reference images and PDF files for the course.
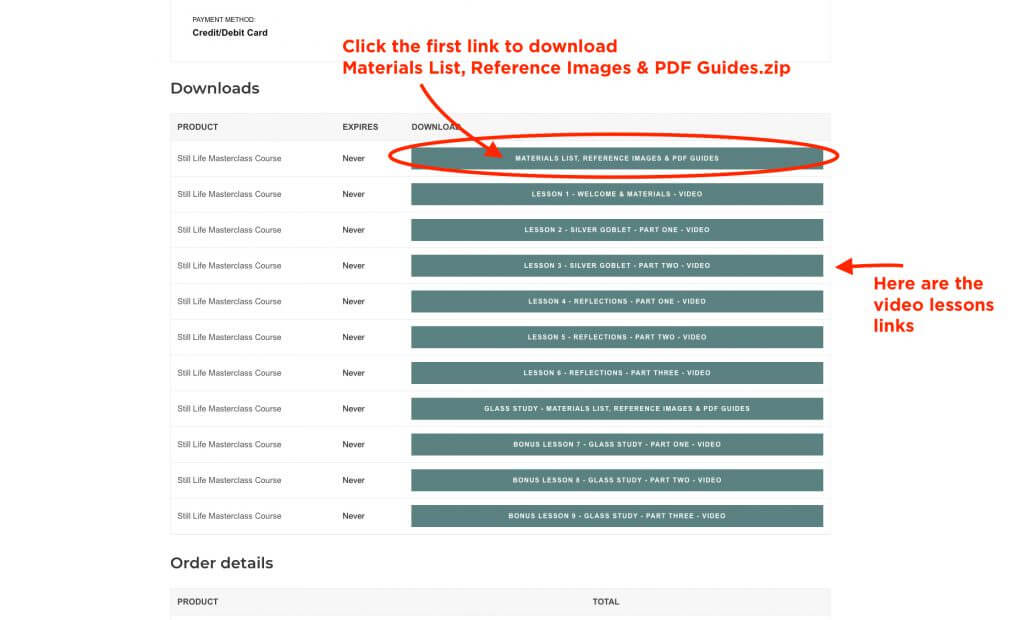
You will also be emailed all of those links in your Order Receipt for future downloads if needed.

Downloading supporting material
The first link on all courses is a .zip file that contains all the supporting JPEG reference images, PDFs and Materials List for the course.
Click this link.
On most web browsers it will start to automatically download to your downloads folder on your computer.

Here’s where your download progress is on Google Chrome

Please note: On the Firefox web browser, you will have an option to ‘Open’ or ‘Save As’ Click either option as even if you choose to open the file it will save a version in your downloads.
Most computers will automatically unzip the file to reveal several files within it. If the file is still ‘zipped’ you need to ‘un-zip’ it and extract the files.

How to unzip a file

On a Mac
Double-click the .zip file to uncompress (unzip) the file:
On Windows (Applies to: Windows 7 | Windows 10 | Windows 8.1)
To unzip all the contents of the zipped folder, press and hold (or right-click) the folder, select Extract All, and then follow the instructions (see How to zip and unzip files)
Downloading the video files
Once you’ve downloaded the zip file you can move onto the videos.
The next link down the list will be a video file.
Click this, and it will start to automatically download to your downloads folder.

Please note: If you are using Firefox web browser, you will have an option to ‘Open’ or ‘Save As’ Click either, as even if you choose to open the file it will still save a version in your downloads.
Once downloaded, the video will start to automatically play once downloaded.
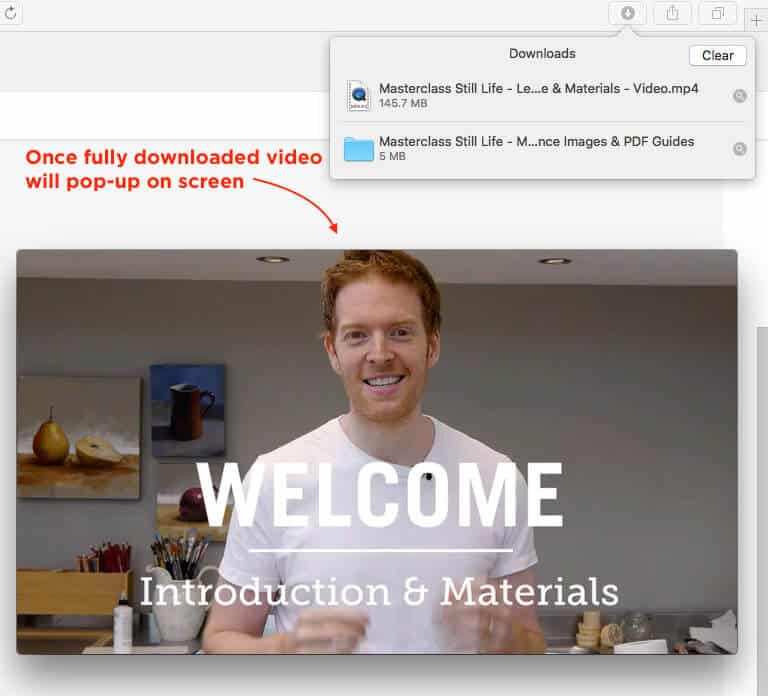
But don’t forget, if it doesn’t pop-up on your screen, go to your downloads folder and you will see the videos stored there.

I recommend just clicking one link at a time and waiting until this file has downloaded before waiting until the next video file.
I’ve split the video course into individual lessons so students with slower internet connections can download the lessons more easily, and if you have limited data you can download the lessons when you need them.
Files you’ve downloaded are automatically saved into the Downloads folder, but once they are downloaded you can move them to wherever is most convenient for you.
Check the end of the video file name, It should say .mp4
If it says.mp4.part it means that the file has only partially downloaded, usually due to a break in internet connection.
I’ve found the Safari web browser continues downloads even if they are interrupted, which can be handy if your connection is a little temperamental for the longer videos.
You can check your broadband speed here: www.speedtest.net (to give you an idea my download speed is around 30Mbps)
Go back to the Order Receipt email you received with the links and click that video to start a fresh download.
Go back to your Order Receipt email you received when purchasing, all of the links will still work. You can download again on your new computer. If you can’t track them down drop me an email and I can send some fresh links through.
Step 1: Check your iPad/iPhone Software Version (iOS)

Step 2. Open your Safari Browser and login to your email account the Order Receipt was sent to
Step 3: Find your Order Receipt and click the first video.

Step 4: A popup should appear, tap to download

Step 5: You can tap the progress bar icon on the top-right to see the download progress

Step 6: Once downloaded, Tap the Files app to see the video
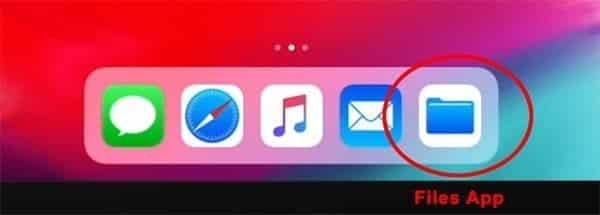
The reference images are available as JPEG images that you can refer to throughout the course. There is also a PDF materials list.
These are both within a zip file that needs to be ‘unzipped’ to view the files.
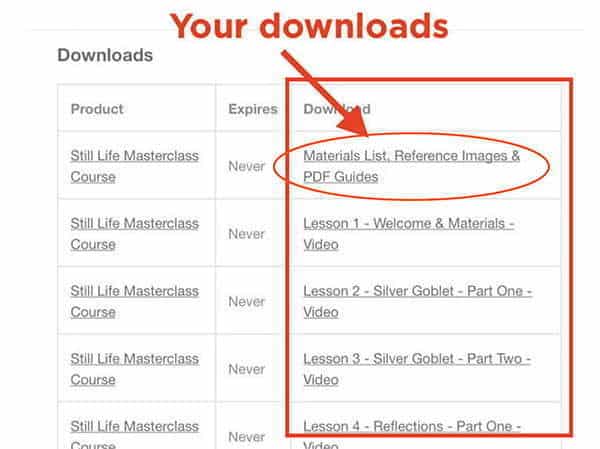
It is usually the first (or the last) link on the downloads column.
Click this link.
Most computers will automatically unzip the file to reveal several files within it.

How to unzip a file

On a Mac
Double-click the .zip file to uncompress (unzip) the file:
On Windows (Applies to: Windows 7 | Windows 10 | Windows 8.1)
To unzip all the contents of the zipped folder, press and hold (or right-click) the folder, select Extract All, and then follow the instructions (see How to zip and unzip files)
If the file is still ‘zipped’ you need to ‘un-zip’ it and extract the files.
How do I know if it has downloaded?
On most web browsers it will start to automatically download to your downloads folder on your computer.

Here’s where your download progress is on Google Chrome

Please note: On the Firefox web browser, you will have an option to ‘Open’ or ‘Save As’ Click either option as even if you choose to open the file it will save a version in your downloads.
Downloading to an iPad
You can also download the videos onto an iPad.
Below are a few options for doing that, depending on what version of the iOS operating system your IPad is running on.
IPAD DOWNLOAD FAQs
For newish iPads (2018 onwards) with iOS 11.1 or higher, you can use Option 1 or Option 2 below:
- Option 1 – Easy: You can download directly using the Safari Browser and the built-in Files app.
(There is a step-by-step on how to do this below in ‘How to Use the Files App’ FAQ)
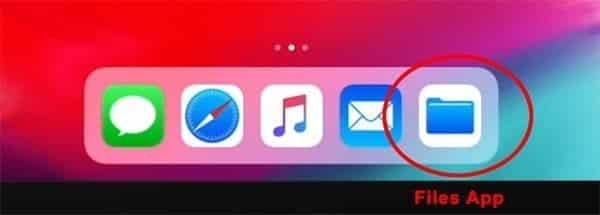
For iPads using an older operating system, you can use:
- Option 2 – slightly more complicated but I prefer the video player: Download using the ‘Documents’ app (I find Documents has a better video player than the Files app)
(There is a step-by-step on how to do this below in ‘How to Use the Free ‘Documents App’ FAQ)

Step 1: Check your iPad/iPhone Software Version (iOS)

Step 2. Open your Safari Browser and login to your email account the Order Receipt was sent to
Step 3: Find your Order Receipt and click the first video.

Step 4: A popup should appear, tap to download

Step 5: You can tap the progress bar icon on the top-right to see the download progress

Step 6: Once downloaded, Tap the Files app to see the video
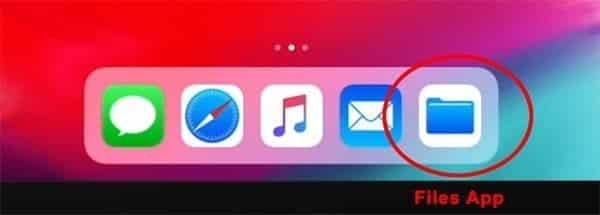
I use a free app called ‘Documents’ which enables you to download MP4s, .ZIP files and PDFs to your iPad.
It has an inbuilt web browser that you can download video links through (there are other apps that do the same thing but I’ve found this one easy to use)
Firstly, install the Documents app https://readdle.com/documents
Step 1. Open the Documents app.
Step 2. We’re going to create a folder first to store the videos. Tap the blue circle icon at the bottom right, then tap the ‘New Folder’ icon to create a new folder.

Step 3. Create a folder name for your courses, I’ve used ‘Will Kemp Art Courses’

Then we have to view your download links using the inbuilt web browser.
Step 4. Click on the web browser from within the app.

Step 5. Using the Browser, log into your email account (I’ve shown an example for yahoo mail below), but could be your Gmail account, or iCloud etc. Open up your Order Receipt email which contains your course links.

Step 6. Click the first video listed. (the download links are all listed in the right-hand column)

Step 7. A new tab will show up, click the tab and the video fills the screen and may start playing automatically.
Now is the time to save the file.
Click the download icon arrow in the top bar to the right and a box will prompt you to “Save Page”
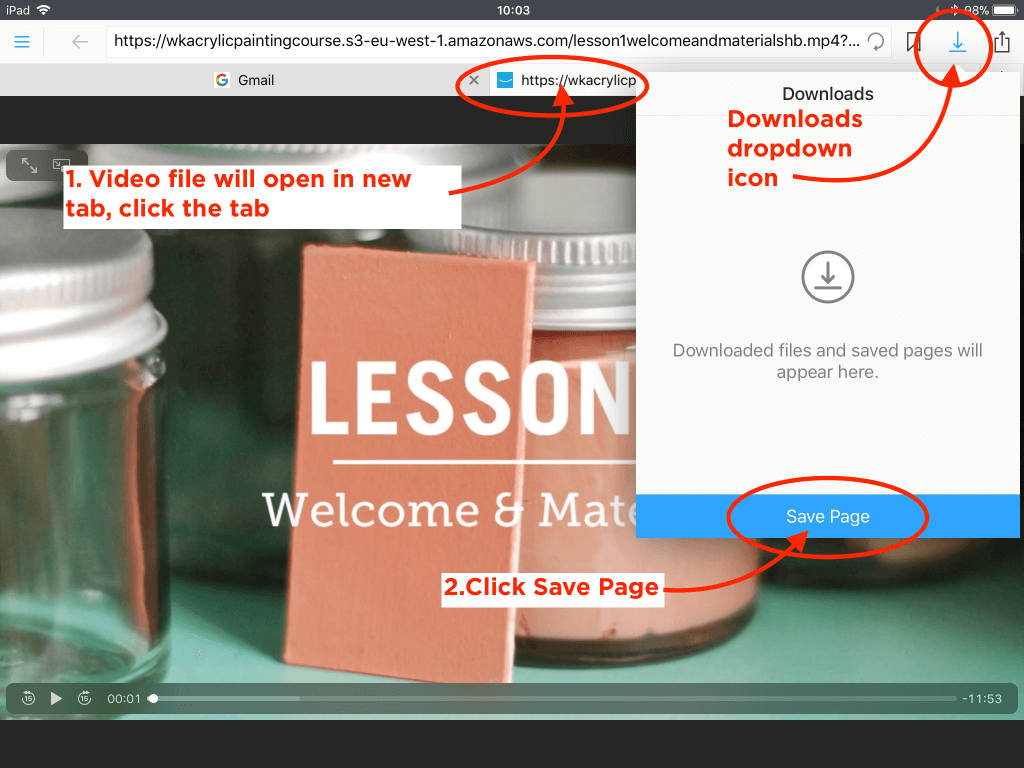
Step 8. When you click ‘Save Page’ a ‘Save File’ pop up box will show up displaying the name of the video file and it will give you an option of where you want to save it.
The default will be ‘Documents/Downloads’ folder (you can download here if you haven’t made a new folder)

Step 9. Click the grey arrow on the right to find the ‘Will Kemp Art Courses’ folder.
Select the folder then click ‘Done’.
This will save the file in the folder we created called ‘Will Kemp Art Courses’

Step 10: Your screen at this point may turn white or just remain as the video – both are fine. The file is downloading in the background, now click the home button at the top left.

Step 11: Then click the ‘Documents’ tab.
Then click the ‘Will Kemp Art Courses’ folder

Step 12. You’ll see the video downloading, the file isn’t fully downloaded until you see an image from the video.
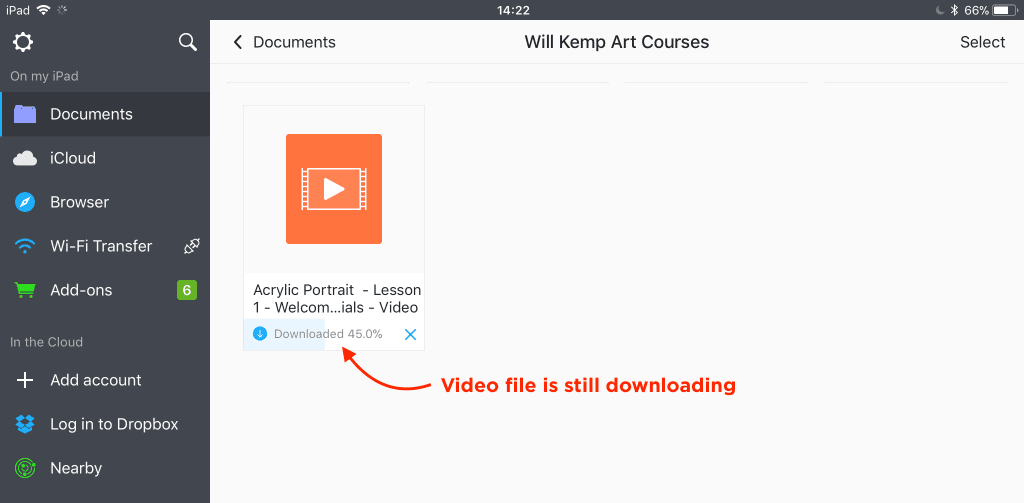
Step 13. Fully downloaded, Click the image of the video to play the file.
Whoo hoo, you’re done! You can now watch that video as many times as you like. Just repeat the process to download the other files.

Step 14. Phew, great work, pour yourself a well-deserved brew and a give yourself a downloading tech genius badge!
To open and save the .zip files on an iPad, I recommend using the Safari Browser and Documents app. The app will be able to save and extract the files from the .zip
1. Install the free Documents app, you will need this app if you want to download videos to your iPad.
2. Open Safari (this method will only work with Safari)
3. Go to your email and open your Order Receipt that contains all your files.
4. Tap the ‘Materials List, Reference Images & PDF Guides.zip’ file (you might need to tap it twice)

5. A zip icon will appear, Click Open in “Documents”

6. Click ‘ok’

7. Double tap the zipped folder to unzip.
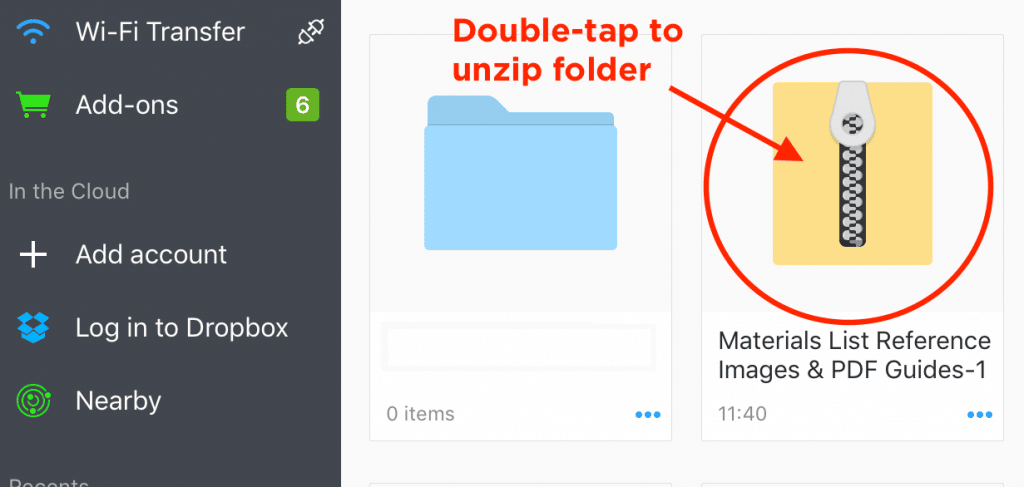
8. Double-tap to open the folder.
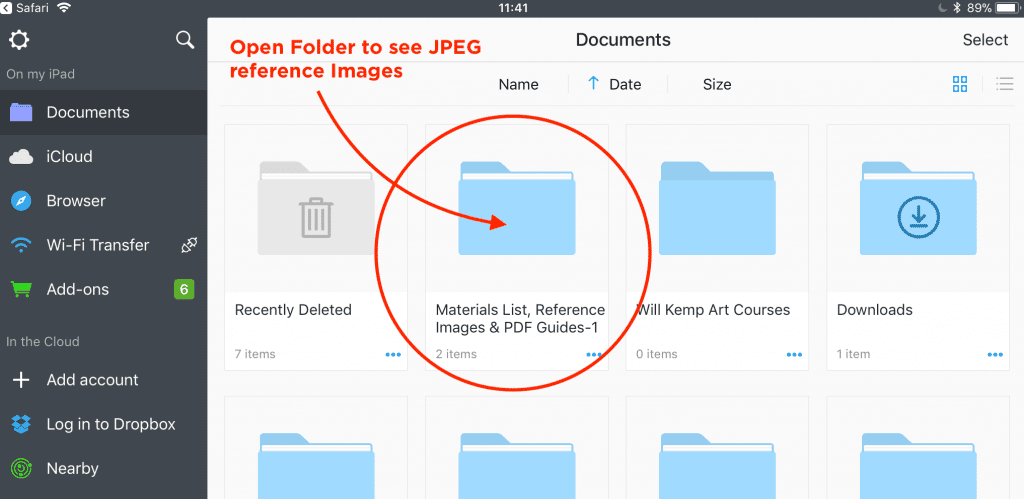
9. You can see your files, whoo hoo!

Transferring the videos via iTunes
If you have a desktop or laptop, you can transfer the files via iTunes.
- Download the files to your desktop (or find the ones you’ve already saved)
- Plug in your iPad to your Mac
- Open iTunes
- Drag MP4′s (video files from the course) from the Mac into ‘TV shows or Movies’
- To play on an iPad open the Videos App then look under ‘TV shows or Movies’
The MP4 video files from the course should play fine.
If you’re on a PC you can download iTunes and go through the same process.
If you have an iPad, you can access your PDF’s through the built-in iBooks app.
iBooks comes pre-installed on all new iOS devices, but in case you are running an older version of the operating system, you can download iBooks for free from the App Store.
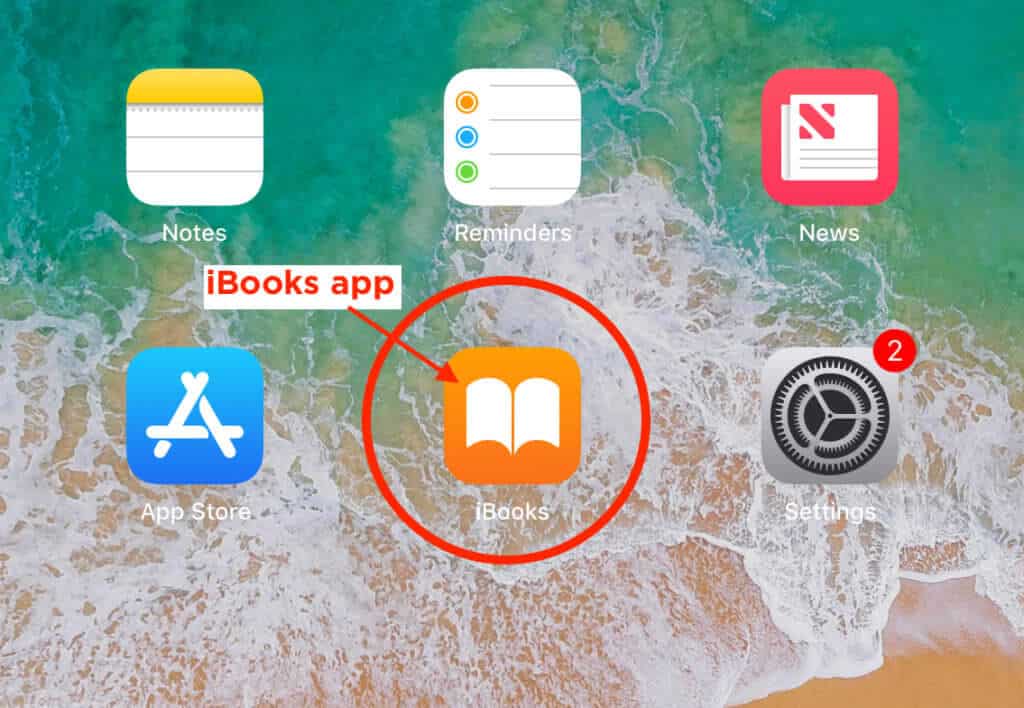
On the Safari browser, tap the share icon 

Swipe through the middle row until you see the orange iBooks logo

Choose ‘Save PDF to Books.’ (more instructions from apple here).

If your problem hasn’t been answered above, drop me an email and I’ll soon get you painting
Just email me at [email protected]
P.S. If it’s in the middle of the night U.K time (G.M.T) I’ll get on the case as soon as I’ve eaten my toast!