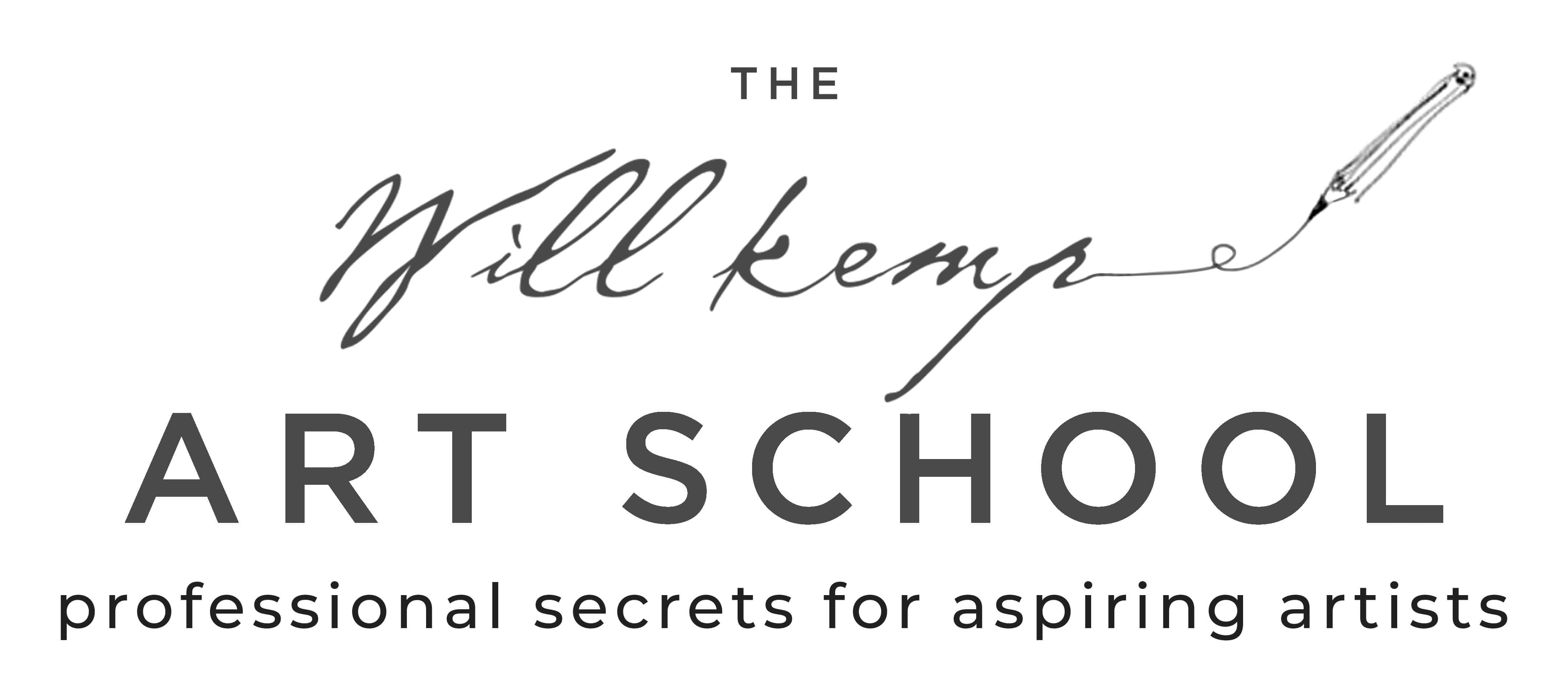The reference images are available as JPEG images that you can refer to throughout the course. There is also a PDF materials list.
These are both within a zip file that needs to be ‘unzipped’ to view the files.
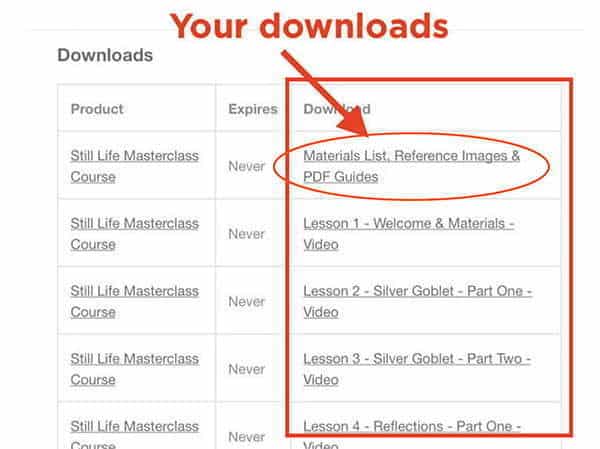
It is usually the first (or the last) link on the downloads column.
Click this link.
Most computers will automatically unzip the file to reveal several files within it.

How to unzip a file

On a Mac
Double-click the .zip file to uncompress (unzip) the file:
On Windows (Applies to: Windows 7 | Windows 10 | Windows 8.1)
To unzip all the contents of the zipped folder, press and hold (or right-click) the folder, select Extract All, and then follow the instructions (see How to zip and unzip files)
If the file is still ‘zipped’ you need to ‘un-zip’ it and extract the files.
How do I know if it has downloaded?
On most web browsers it will start to automatically download to your downloads folder on your computer.

Here’s where your download progress is on Google Chrome

Please note: On the Firefox web browser, you will have an option to ‘Open’ or ‘Save As’ Click either option as even if you choose to open the file it will save a version in your downloads.